CapCut Fire Effect Intros, a popular video editing app, offers a range of tools to enhance your content. One captivating effect is the fire intro. This guide will walk you through creating mesmerizing fire intros using CapCut.
Understanding the Power of Fire Intros
A fire intro can add a dramatic and visually striking element to your videos. It can be used for various content types, including vlogs, gaming intros, and short films. Key elements of a successful fire intro include:
- Visual Appeal: The fire effect should be visually captivating and complement the overall video theme.
- Timing: The duration of the intro should be appropriate for the video length and content.
- Transition: The transition from the fire intro to the main video should be smooth and seamless.
- Brand Consistency: If applicable, the fire intro should align with your brand identity.
Creating a Fire Intro in CapCut: A Step-by-Step Guide
- Choose a Fire Element: CapCut offers various fire-related effects and stickers. Select the one that best suits your vision.
- Adjust Size and Position: Resize and position the fire element to fit your desired composition.
- Add Movement: Apply animation effects to create a sense of motion and realism.
- Color Correction: Enhance the fire’s appearance by adjusting color saturation, contrast, and brightness.
- Overlay Text: Incorporate text for additional impact or branding.
- Add Sound Effects: Enhance the visual experience with appropriate fire sound effects.
- Transition: Create a smooth transition from the fire intro to the main video content.
Tips for Creating Memorable Fire Intros
- Experiment with Different Fire Effects: Try various fire elements and combinations to find the perfect look.
- Combine with Other Effects: Enhance the intro by adding smoke, sparks, or embers.
- Color Grading: Use color grading to create a specific mood or atmosphere.
- Slow Motion: Experiment with slow-motion effects for dramatic impact.
- Audio Synchronization: Match the fire sound effects with the visual intensity.
Creating Fire Effect Intros in CapCut: Ignite Your Videos with Dynamic Visuals
In the realm of digital content creation, first impressions are crucial. An engaging intro can set the tone for your entire video, grabbing viewers’ attention right from the start. One powerful way to achieve this is by incorporating fire effects into your intros. With CapCut, a versatile and user-friendly video editing app, you can create stunning fire effect intros that will make your videos stand out. This blog post will guide you through the process of creating fire effect intros in CapCut, providing step-by-step instructions and creative tips.
Why Choose CapCut?
CapCut, developed by ByteDance, the creators of TikTok, has quickly become one of the most popular video editing apps available. It offers a range of powerful features, including advanced editing tools, special effects, and a user-friendly interface. Whether you’re a beginner or an experienced editor, CapCut provides the tools you need to create professional-looking videos directly from your mobile device.
Getting Started with CapCut
Step 1: Download and Install CapCut
Before you can start creating fire effect intros, you’ll need to download and install CapCut on your mobile device. The app is available for free on both the Google Play Store and the Apple App Store. Once installed, open the app and sign in or create an account if you don’t have one.
Step 2: Create a New Project
- Open CapCut: Launch the CapCut app on your device.
- Start a New Project: Tap on the “New Project” button to create a new video project.
- Import Media: Select the video clips or images you want to use for your intro from your device’s gallery. CapCut allows you to import multiple clips, so choose the ones that best fit your vision for the intro.
Adding Fire Effects
Step 3: Add Your Video Clips
Once you’ve imported your media, it’s time to start editing. Arrange your video clips in the desired order by dragging and dropping them on the timeline. Trim any unnecessary parts by selecting the clip and using the trim handles.
Step 4: Access the Effects Library
- Select a Clip: Tap on the video clip where you want to add the fire effect.
- Open Effects Library: Tap on the “Effects” button located at the bottom of the screen. This will open CapCut’s extensive effects library.
Step 5: Choose a Fire Effect
CapCut offers a variety of fire effects to choose from. Browse through the effects library and select the one that best suits your intro. Some popular fire effects include:
- Fire Overlay: Adds a realistic fire overlay to your video clip, creating the illusion of flames.
- Burning Text: If you want your text to appear as if it’s on fire, this effect will add a dramatic burning effect to your titles or text overlays.
- Explosion: For a more intense impact, the explosion effect simulates a fiery explosion that can be used to transition between clips or highlight key moments.
Step 6: Customize the Fire Effect
After selecting your desired fire effect, customize it to fit your video. Adjust the duration, intensity, and position of the effect by using the on-screen controls. CapCut allows you to fine-tune the effect to match the look and feel of your intro perfectly.
Enhancing Your Intro with Additional Elements
Step 7: Add Text and Titles
- Insert Text: Tap on the “Text” button to add titles or text overlays to your intro. Enter your text and customize the font, size, color, and style to complement your fire effect.
- Animate Text: Use CapCut’s animation options to make your text move and interact with the fire effect. For example, you can make the text appear to burst into flames or fade away as the fire effect intensifies.
Step 8: Incorporate Sound Effects and Music
- Add Sound Effects: Enhance the impact of your fire effect intro by adding sound effects. Tap on the “Audio” button and browse through CapCut’s library of sound effects. Choose effects like crackling fire, explosions, or dramatic swooshes to match your visuals.
- Insert Background Music: To set the mood for your intro, add background music. Select a track from CapCut’s music library or import your own. Adjust the volume and sync the music with the visual elements for a cohesive and engaging intro.
Step 9: Use Transitions
- Apply Transitions: Smoothly transition between clips by adding transitions. Tap on the “Transition” button between two clips on the timeline. Choose from CapCut’s range of transitions, such as fade, zoom, or slide, to create seamless connections between your video clips.
- Customize Transitions: Adjust the duration and style of transitions to ensure they complement the fire effect and overall flow of your intro.
Finalizing and Exporting Your Intro
Step 10: Preview and Make Adjustments
Before finalizing your intro, preview it to ensure everything looks and sounds as intended. Play the video and pay attention to the timing, visual effects, text animations, and audio synchronization. Make any necessary adjustments to perfect your intro.
Step 11: Export Your Video
- Export Settings: Once you’re satisfied with your fire effect intro, tap on the “Export” button. Choose the desired resolution and quality settings for your video. CapCut allows you to export videos in high definition, ensuring your intro looks professional and polished.
- Save and Share: After selecting the export settings, tap “Export” to save the video to your device. You can now share your fire effect intro on social media platforms, YouTube, or any other platform to captivate your audience.
Tips for Creating Stunning Fire Effect Intros
1. Keep It Concise
While fire effects can be visually striking, it’s important not to overdo it. Keep your intro concise and impactful, focusing on key moments to avoid overwhelming your viewers.
2. Match the Theme
Ensure the fire effects align with the overall theme and tone of your video. Whether you’re creating a gaming intro, a cinematic trailer, or a dramatic announcement, the fire effects should enhance the narrative and mood.
3. Experiment with Layers
Don’t be afraid to experiment with multiple layers of effects, text, and animations. Combining different elements can create a more dynamic and engaging intro. For example, layering fire effects with smoke, sparks, or light flares can add depth and complexity to your visuals.
4. Use High-Quality Assets
To maintain a professional look, use high-quality video clips, images, and audio assets. Ensure your fire effects are crisp and clear, and avoid pixelation or low-resolution elements that can detract from the overall quality of your intro.
Conclusion
Creating a fire effect intro in CapCut is a fantastic way to captivate your audience and add a professional touch to your videos. With its intuitive interface and powerful editing tools, CapCut makes it easy to design visually stunning intros that stand out. By following these steps and incorporating your own creative flair, you can craft fire effect intros that leave a lasting impression. So, ignite your creativity, and start experimenting with fire effects in CapCut today.
Read more articles zee editor


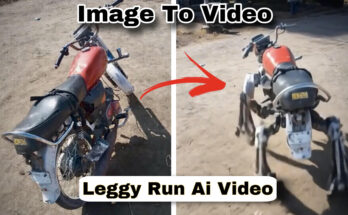

Hyygifjgbugh
16k
Hii Kay usko soja ISP isliye nahi su happy birthday do do baar sll se osy
Yanna
Hello sir
Hello
Nice
NOMAN FF 60
Car
Hey people!!!!!
Good mood and good luck to everyone!!!!!
Free fire
Ramesh Gupta
M1887gun free fire hand super look
Gu
Cap cut app
Go
HSbehehd
Kissing
Good
Free fire
Please give me
100
thanks for u making templetes
what’s wrong, nothing can be settled