Creating a text reveal intro in CapCut involves using keyframes to control the visibility of the text over time. Here’s a step-by-step guide on how to achieve this effect:
- Open CapCut:
- Launch the CapCut app on your device.
- Create a New Project:
- Start a new project by tapping on the “+” or “New Project” button.
- Import Media:
- Import the video clip or image you want to use as the background for your intro.
- Add Text:
- Tap on the “Text” icon to add a text layer to your project.
- Enter Text:
- Enter the text you want to use for your intro.
- Adjust Text Position:
- Adjust the position, size, and color of the text to suit your preference.
- Set Keyframes:
- Move the playhead to the beginning of the timeline.
- Adjust the opacity of the text to 0% (fully transparent).
- Set a keyframe for opacity.
- Move Playhead:
- Move the playhead to the point where you want the text to start appearing.
- Adjust Opacity:
- Increase the opacity to 100% (fully visible).
- Set another keyframe for opacity.
- Add Transition (Optional):
- You can add a fade-in or other transition effects to make the reveal smoother. Look for the transition options in the app.
- Preview:
- Preview your intro to see how the text reveals over time.
- Adjust Timing:
- If needed, you can adjust the timing of the keyframes to make the text reveal faster or slower.
- Add Music (Optional):
- If you want to add background music, tap on the music icon and select the desired track.
- Export:
- Once you are satisfied with your text reveal intro, tap on the export or save button to save the video to your device.
Remember, the exact steps might vary slightly depending on the version of CapCut you’re using, but the general process should be similar. Explore the app’s features and tools to enhance your intro further.
check out more related posts…. Click here



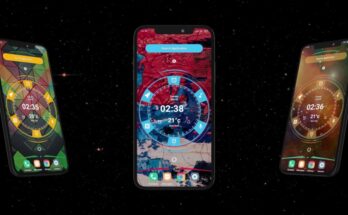
Very good very nice
Plzzz editor