Sky editing Video editing has evolved significantly in recent years, and CapCut has quickly become one of the most popular tools for creators looking to produce professional-quality videos directly from their mobile devices. Among its myriad features, one of the most visually striking is the ability to edit and manipulate skies within video footage. Whether you’re looking to add a dynamic moving sky, replace a dull background, or create an entirely surreal atmosphere, mastering sky editing in CapCut can take your videos to the next level.
In this blog post, we’ll take an in-depth look at how to effectively use CapCut for moving sky editing, covering everything from the basics to advanced techniques. By the end of this guide, you’ll be well-equipped to create stunning video edits that captivate your audience.
Understanding Sky Editing in Video Production
Before diving into the specific tools and techniques within CapCut, it’s important to understand why sky editing is such a powerful tool in video production.
Why Edit the Sky?
The sky in any video plays a crucial role in setting the tone and mood of the scene. A bright, sunny sky can convey happiness and optimism, while a stormy sky might evoke tension or drama. By editing the sky, you can control the atmosphere of your video, enhance storytelling, and even correct footage that was shot in less-than-ideal weather conditions.
Types of Sky Editing
- Sky Replacement: This involves completely replacing the original sky in your video with a new one. This could be to change the weather, time of day, or simply to add a more visually appealing sky.
- Sky Enhancement: This is less drastic than sky replacement and involves enhancing the existing sky by adding movement, changing colors, or adjusting brightness and contrast.
- Dynamic Moving Skies: This technique adds movement to the sky, such as drifting clouds, rolling fog, or a transitioning day-to-night sky. This can add a layer of dynamism to your video that’s both engaging and visually stunning.
Getting Started with CapCut
CapCut is a versatile video editing app available on both Android and iOS platforms. It’s user-friendly and powerful enough for complex editing tasks, making it a favorite among content creators.
Downloading and Setting Up CapCut
If you haven’t already downloaded CapCut, it’s available for free on the Google Play Store and Apple App Store. Once downloaded, you can start exploring its features and familiarize yourself with its interface.
Importing Footage
To begin sky editing, you’ll first need to import your video footage into CapCut. Here’s how:
- Open CapCut: Launch the app and start a new project.
- Import Footage: Tap on the “New Project” button and select the video clip(s) you want to edit from your device’s gallery.
- Timeline View: Once your footage is imported, it will appear on the timeline at the bottom of the screen. You can trim, split, or rearrange your clips as needed before starting the sky editing process.
Basic Sky Replacement Techniques in CapCut
Sky replacement is one of the most common and visually impactful techniques in video editing. Let’s walk through the process of replacing the sky in CapCut.
Step 1: Prepare Your Footage
Before you start editing, it’s important to ensure that your footage is suitable for sky replacement. The best results are typically achieved with footage where the sky is clearly visible and not obstructed by too many foreground elements.
- Trim and Edit: Use CapCut’s basic editing tools to trim your footage to the desired length. You can also adjust the speed of the clip if necessary.
- Stabilization: If your footage is shaky, consider using CapCut’s stabilization feature to smooth it out before proceeding with sky replacement.
Step 2: Select and Import a New Sky
Now that your footage is ready, the next step is to import a new sky.
- Choose a Sky Image or Video: You can find royalty-free sky images and videos online, or you can use your own. Make sure the new sky matches the lighting and perspective of your original footage for a seamless blend.
- Add to Timeline: Import the new sky image or video to your project and place it on a separate track above your original footage in the timeline.
Step 3: Masking the Sky
Masking is the process of isolating the sky in your original footage so that it can be replaced with the new sky. In CapCut, you can achieve this using the Mask tool.
- Access the Mask Tool: Select your original video clip in the timeline and tap on “Mask” from the toolbar.
- Create a Mask: Use the masking options (such as Linear, Circle, or Rectangle) to define the area of the sky. Adjust the mask’s position, size, and feathering to ensure it blends smoothly with the new sky.
- Apply the Mask: Once you’re satisfied with the mask, apply it. The new sky will now appear in place of the old one.
Step 4: Blend and Adjust
After masking, it’s essential to blend the new sky with your original footage to make the transition look natural.
- Opacity and Blending: Adjust the opacity of the new sky layer to make it more or less transparent, depending on the effect you want to achieve. CapCut also offers blending modes like Overlay, Multiply, and Screen that can help blend the sky more naturally.
- Color Correction: Use CapCut’s color correction tools to adjust the brightness, contrast, and color balance of both the original footage and the new sky. This will help create a cohesive look.
- Fine-Tuning: Take your time to fine-tune the details, such as matching shadows or adjusting the horizon line, to make the sky replacement look as realistic as possible.
Advanced Moving Sky Techniques
Once you’ve mastered the basics of sky replacement, you can move on to more advanced techniques, such as adding movement to the sky. This can involve animating clouds, creating time-lapse effects, or even simulating weather changes.
Step 1: Import Dynamic Sky Elements
To create a moving sky, you’ll need dynamic elements like moving clouds or a time-lapse video of the sky.
- Select Moving Elements: Look for royalty-free moving sky videos or create your own. You can find resources that include drifting clouds, time-lapse sunrises or sunsets, or even starry night skies.
- Import into CapCut: Import these elements into your project and place them on a new track above your original footage.
Step 2: Apply the Moving Sky
Now that you have your moving sky elements, it’s time to integrate them into your video.
- Positioning: Use CapCut’s position and scale tools to align the moving sky with the horizon of your original footage. Make sure the movement aligns with the natural flow of the video to maintain realism.
- Masking and Blending: Similar to the static sky replacement process, use masking to isolate the sky area and blend the moving sky seamlessly with the rest of your footage.
- Keyframe Animation: For more control over the movement, use keyframe animation. CapCut allows you to set keyframes for position, scale, and rotation, enabling you to animate the sky’s movement over time.
Step 3: Simulate Weather Changes
Adding weather effects can enhance the realism of your moving sky. Whether it’s a storm rolling in or a clear sky gradually filling with clouds, CapCut provides the tools to simulate these changes.
- Cloud Animation: If your moving sky element includes clouds, you can animate their movement using keyframes. This is particularly effective for simulating fast-moving clouds in a time-lapse.
- Weather Overlays: CapCut also supports overlays, which you can use to add rain, snow, or fog to your scene. These overlays should be carefully blended with your moving sky to create a unified effect.
- Lighting Adjustments: As the weather changes, so too should the lighting in your scene. Use CapCut’s color grading tools to adjust the brightness, contrast, and color of your footage to reflect the changing weather conditions.
Step 4: Final Touches and Exporting
After adding and fine-tuning your moving sky, the final step is to polish your video and prepare it for export.
- Sound Design: Consider adding sound effects that match the visual elements of your moving sky. For example, if you’ve added a stormy sky, include thunder and rain sounds to enhance the atmosphere.
- Final Color Grading: Perform a final pass of color grading to ensure all elements in your video are cohesive. This includes matching the color tones of the sky with the rest of the footage.
- Preview and Adjust: Watch your video from start to finish, paying attention to the transitions and movements. Make any final adjustments as needed.
- Export Settings: When exporting, choose the highest possible quality settings to preserve the details of your moving sky. CapCut allows you to export in various resolutions, so select one that suits your platform’s requirements (e.g., 1080p for YouTube, 4K for more professional outputs).
Creative Ideas for Moving Sky Editing
Now that you have the technical know-how, it’s time to explore some creative applications of moving sky editing in CapCut.
1. Day-to-Night Transitions
One popular effect is transitioning from day to night within a single shot. This can be done by gradually replacing a daytime sky with a sunset or night sky.
- Step-by-Step: Start by importing a daytime sky and gradually transition to a sunset or night sky using keyframes. Adjust the color grading of your footage to reflect the changing light conditions.
2. Surreal Skies
Create a dreamlike atmosphere by using unconventional skies, such as a galaxy, northern lights, or even animated fantasy landscapes.
- Step-by-Step: Use masking and blending techniques to integrate these surreal skies with your footage. Consider adding complementary effects, like glowing elements or ethereal music, to enhance the surreal atmosphere.
3. Storm Simulation
Simulate a storm brewing by gradually darkening the sky, adding moving clouds, and incorporating lightning and rain effects.
- Step-by-Step: Use keyframe animation to move clouds across the sky, darken the scene with color grading, and add weather overlays like rain and lightning. Sound effects will also play a critical role in making this effect convincing.
Download
4. Time-Lapse Skies
Create a time-lapse effect by speeding up the movement of clouds or stars in the sky, making your video feel dynamic and fast-paced.
- Step-by-Step: Use time-lapse sky videos or animate static clouds to move quickly across the sky. Pair this with fast-paced music or sound design to match the visual tempo.
Conclusion
Mastering moving sky editing in CapCut can significantly enhance the quality and impact of your video projects. Whether you’re aiming for a realistic sky replacement or experimenting with surreal effects, the techniques outlined in this guide provide a comprehensive foundation for creating visually stunning videos.
Remember, the key to effective sky editing is not just in the technical execution but also in the creative application. Don’t be afraid to experiment with different skies, movements, and effects to find a style that resonates with your creative vision.
With CapCut’s powerful tools and your newfound knowledge, the sky is literally the limit for your video editing projects. So, start experimenting, and see how transforming the sky in your videos can open up a world of creative possibilities.
Read more articles zee editor


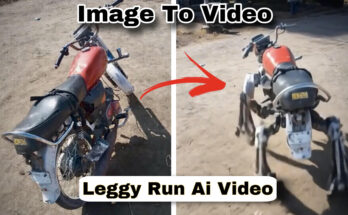

Aman Kumar Paswan
Pawankumar
pawankumar62017014@gmail.com