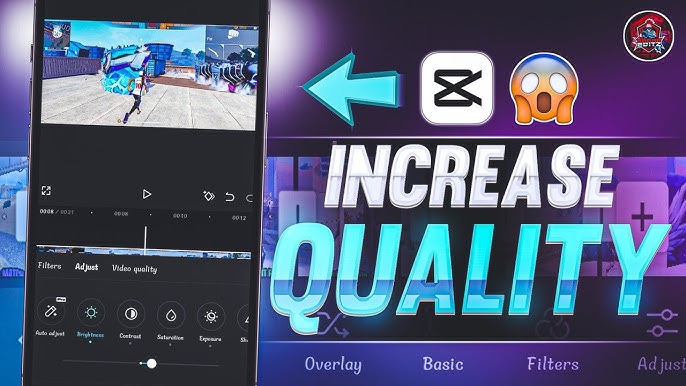How to Increase Video Quality in CapCut: A Step-by-Step Guide
In today’s digital age, video content plays a critical role in both personal and professional settings. Whether you’re creating content for social media, YouTube, or just for fun, having high-quality video can set your work apart from the rest. If you’re a video editor, you’ve likely heard of CapCut—one of the most accessible and powerful video editing apps available, especially for mobile users. CapCut is not only user-friendly but also offers a suite of features that can enhance the quality of your video output.
In this blog post, we will guide you through how to increase video quality in CapCut using simple yet effective techniques. You’ll learn step-by-step how to adjust resolution, tweak color settings, improve frame rates, and use advanced editing tools to produce high-quality videos, even on a mobile device.
Table of Contents
- What is CapCut?
- Why Does Video Quality Matter?
- Preparing Your Video for Editing
- Step-by-Step Guide to Increasing Video Quality in CapCut
- Step 1: Import Your Video
- Step 2: Adjust Video Resolution
- Step 3: Improve Frame Rate
- Step 4: Tweak Brightness, Contrast, and Saturation
- Step 5: Use CapCut’s Color Filters and Adjustments
- Step 6: Sharpen the Video
- Step 7: Export in High Quality
- Additional Tips for Better Video Quality
- Common Mistakes to Avoid
- Conclusion
1. What is CapCut?
CapCut is a free video editing app developed by ByteDance, the parent company of TikTok. It has quickly gained popularity due to its ease of use and a wide variety of tools that cater to both beginners and more experienced video editors. With features like multi-layer editing, filters, transitions, and more, CapCut makes it easy to create professional-looking videos directly from your phone or tablet.
2. Why Does Video Quality Matter?
Good video quality is essential for multiple reasons:
- Engagement: High-quality videos are more likely to keep viewers engaged. Whether you’re sharing on TikTok, YouTube, or Instagram, crisp and clear visuals will attract and retain more viewers.
- Professionalism: If you’re using video for marketing or brand promotion, the quality reflects on your brand. Low-quality videos can be perceived as unprofessional.
- Viewing Experience: High-resolution and smooth playback ensure that your audience enjoys a better overall experience.
Optimizing video quality in CapCut will improve the viewing experience and the effectiveness of your content.
3. Preparing Your Video for Editing
Before diving into the CapCut app, it’s important to prepare your video for editing. Here’s how:
- Ensure High-Quality Footage: Start with the best quality footage possible. While CapCut can improve video quality, it’s easier to work with footage that is already shot in high resolution.
- Use Proper Lighting: Good lighting reduces noise and graininess in the video. Shooting in well-lit environments will make the editing process easier.
- Avoid Excessive Zooming or Cropping: Cropping or zooming in too much during filming can reduce the quality of the video, as it will make it more pixelated. Use CapCut to adjust framing later.
4. Step-by-Step Guide to Increasing Video Quality in CapCut
Now that you have your footage ready, it’s time to dive into CapCut and follow these steps to enhance your video quality.
Step 1: Import Your Video
- Open CapCut: Launch the CapCut app on your device.
- Create a New Project: Tap the “New Project” button on the home screen.
- Select Your Video: Browse through your gallery and select the video you wish to edit. Tap “Add” to import it into your project.
Step 2: Adjust Video Resolution
- Set the Resolution: Once your video is loaded, tap on the video timeline, and then tap the “Resolution” option at the top of the screen.
- Choose a Higher Resolution: CapCut allows you to export in resolutions up to 4K (2160p). If your original footage is lower resolution, select the highest option available for the best results.
- Apply the Settings: After adjusting the resolution, confirm by clicking the checkmark.
Note: If the original video was recorded in low resolution, CapCut can upscale it slightly, but the increase in quality may be limited.
Step 3: Improve Frame Rate
- Access Frame Rate Settings: To improve the fluidity of your video, tap on the “Frame Rate” option.
- Increase Frame Rate: Select a frame rate that matches your desired quality. For most platforms like YouTube or Instagram, a frame rate of 30 FPS is ideal. For smoother videos, you can go as high as 60 FPS.
- Apply Changes: Confirm by tapping the checkmark.
Tip: Higher frame rates result in smoother motion, but may require more storage space and processing power.
Step 4: Tweak Brightness, Contrast, and Saturation
- Open Video Adjustments: Tap on your video clip and select the “Adjust” option.
- Increase Brightness and Contrast: Use the sliders to adjust brightness and contrast. This can enhance the clarity of your video, especially if your footage was shot in low light.
- Adjust Saturation: Increase the saturation to make colors pop. Be careful not to overdo it, as excessive saturation can make your video look unnatural.
- Fine-Tune Other Parameters: Play around with sharpness, exposure, and highlights to balance the overall look of your video.
Step 5: Use CapCut’s Color Filters and Adjustments
- Select Filters: CapCut offers a variety of filters to enhance the mood and tone of your video. Explore the “Filters” tab and choose one that complements your video.
- Apply Manual Color Adjustments: For more precise control, you can manually adjust color balance by tapping on the “Adjust” menu and selecting options like hue, temperature, and tint.
This step is especially useful for color grading, which can dramatically increase the professional look of your video.
Step 6: Sharpen the Video
- Access the Sharpen Tool: To enhance clarity, use CapCut’s “Sharpen” feature found in the “Adjust” settings.
- Increase Sharpness: Gradually increase the sharpness slider. Too much sharpness can introduce artifacts, so it’s important to find a balance that looks natural.
- Check Playback: After sharpening, play back your video to ensure the quality improvement doesn’t affect the video’s natural appearance.
Step 7: Export in High Quality
- Export Options: Once you’ve finished editing, tap on the “Export” button in the top right corner.
- Select High-Quality Settings: Choose the resolution and frame rate you’ve adjusted earlier (preferably 1080p or 4K and 30 FPS or higher). CapCut will display the estimated file size for each quality level.
- Save Your Video: After selecting the export settings, tap “Export,” and your high-quality video will be saved to your device.
5. Additional Tips for Better Video Quality
Tip 1: Use the Stabilization Feature
If your footage is shaky, use CapCut’s “Stabilize” option under the “Edit” menu. This feature will help smooth out handheld shots, making them look more professional.
Tip 2: Avoid Over-Editing
While it’s tempting to use all the tools at your disposal, over-editing can actually decrease video quality. For instance, too much contrast or saturation can make your video look unnatural.
Tip 3: Maintain Consistent Lighting
If you’re editing multiple clips, ensure the lighting is consistent across all clips. CapCut allows you to copy adjustments from one clip to another, helping you maintain uniform brightness and color balance.
Tip 4: Monitor Aspect Ratios
Always make sure the aspect ratio matches the platform you’re uploading to. For example, vertical videos (9:16) are perfect for Instagram and TikTok, while landscape (16:9) works best for YouTube.
6. Common Mistakes to Avoid
- Over-Sharpening: Adding too much sharpness can introduce unwanted grain and artifacts into your video.
- Excessive Saturation: Overdoing color adjustments can make your video appear cartoonish and unnatural.
- Ignoring Frame Rate: Many editors overlook frame rate, but it’s crucial for smooth playback. Videos with inconsistent frame rates can appear choppy.
- Low-Quality Exports: Make sure to export in the highest quality settings. Lower-quality exports defeat the purpose of improving your video quality during the editing process.
Download Apk
Downlaod iOs
7. Conclusion
Improving video quality in CapCut is a straightforward process, but it requires attention to detail. By following these steps—adjusting resolution, enhancing frame rates, balancing brightness and contrast, and using CapCut’s built-in filters and adjustments—you can transform your videos from ordinary to extraordinary.
The key is to start with good footage and then apply these enhancements thoughtfully. With the right balance of settings, even videos recorded on a smartphone can look polished and professional. CapCut’s powerful features make it possible to create high-quality content with just a few taps, whether you’re a beginner or an experienced video editor.