The Ultimate Guide to PUBG 4K Video Editing on Mobile: Step-by-Step Tutorial
In the world of mobile gaming, PUBG (PlayerUnknown’s Battlegrounds) reigns supreme, captivating players with its intense battle royale action. For gamers and content creators alike, producing high-quality 4K videos of your PUBG gameplay can set your content apart from the rest. But how do you achieve stunning 4K video quality using just your mobile device? This comprehensive guide will walk you through the process of editing PUBG 4K videos on mobile, from capturing your gameplay to sharing your final masterpiece. Let’s dive into the ultimate PUBG 4K video editing tutorial designed specifically for mobile users!
Why Edit PUBG Videos in 4K on Mobile?
Editing PUBG videos in 4K on mobile devices allows you to produce high-quality content without needing a powerful PC. With advancements in mobile technology, editing apps have become increasingly sophisticated, offering tools and features that can rival those on desktop platforms. This guide will help you leverage these tools to create professional-grade 4K videos directly from your smartphone or tablet.
Step 1: Setting Up Your Mobile Device
Before diving into video editing, ensure your mobile device is equipped for the task:
1.1. High-Resolution Display
Ensure your device has a high-resolution display to view 4K content accurately. Look for devices with a 4K screen or at least a high-resolution display to get the best editing experience.
1.2. Adequate Storage and Performance
4K video files are large and require significant processing power. Make sure your device has:
- Sufficient Storage: At least 64 GB of internal storage or expandable storage via microSD.
- Powerful Processor: A recent model with a high-performance CPU and GPU.
1.3. Reliable Internet Connection
A stable internet connection is essential for downloading apps and uploading your final video to platforms like YouTube or social media.
Step 2: Capturing PUBG Gameplay in 4K
2.1. Choose the Right Recording App
Select a mobile app that supports 4K recording. Some popular options include:
- AZ Screen Recorder: Offers high-quality recording options.
- Mobizen Screen Recorder: Known for its user-friendly interface and high-resolution capabilities.
- DU Recorder: Provides various resolution settings, including 4K.
2.2. Configure Recording Settings
- Open your chosen recording app and navigate to the settings or preferences section.
- Set the resolution to 3840 x 2160 (4K).
- Adjust the frame rate to 60 FPS for smooth and fluid video.
- Choose a high bitrate to maintain video clarity and detail.
2.3. Record Your Gameplay
- Launch PUBG and start the recording app.
- Begin your gameplay session and ensure you capture all the exciting moments.
- Stop recording once you’ve finished playing to save your footage.
Step 3: Importing Your 4K Footage
3.1. Select an Editing App
Choose a mobile video editing app that supports 4K resolution. Some highly recommended apps include:
- KineMaster: Offers robust editing features and supports 4K video.
- Adobe Premiere Rush: Provides powerful editing tools and cloud integration.
- PowerDirector: Known for its user-friendly interface and advanced features.
3.2. Import Your 4K Footage
- Open your editing app and create a new project.
- Set the project settings to 4K resolution (3840 x 2160).
- Import your recorded PUBG footage into the project library.
Step 4: Editing Your PUBG 4K Video
4.1. Organize Your Clips
- Sort your footage into different categories such as gameplay highlights, kills, and strategic plays.
- Drag and drop clips onto the timeline to begin assembling your video.
4.2. Trim and Cut
- Use trimming tools to remove unnecessary parts of your clips.
- Cut out any errors or downtime to keep the video engaging and fast-paced.
4.3. Add Transitions and Effects
- Incorporate smooth transitions between clips to ensure a cohesive flow.
- Apply effects such as slow motion, fast motion, or zoom to highlight key moments.
4.4. Enhance Audio
- Adjust audio levels to balance in-game sounds and background music.
- Add music or sound effects from the app’s library or import your own.
- Use audio filters to improve sound quality and remove background noise.
4.5. Color Grading
- Apply color correction to enhance the visual appeal of your video.
- Adjust brightness, contrast, and saturation to make your footage look vibrant and clear.
4.6. Add Text and Graphics
- Include text overlays for commentary, player stats, or to emphasize significant moments.
- Use graphics and animations to make your video more engaging and informative.
Step 5: Exporting Your 4K Video
5.1. Set Export Settings
- Choose the export format: MP4 is widely supported and maintains good quality.
- Set the resolution to 3840 x 2160 (4K).
- Select a high bitrate to ensure the video quality remains sharp.
5.2. Export Your Video
- Choose the destination folder on your device.
- Start the export process and wait for the app to render your video. This may take some time depending on the length and complexity of your project.
Step 6: Uploading and Sharing
6.1. Upload to Platforms
- YouTube: Ideal for reaching a broad audience. Ensure you select 4K quality during upload.
- Social Media: Share your video on platforms like Instagram, Twitter, or Facebook to engage with your followers.
- Gaming Forums: Post your video on forums and communities to reach fellow gamers.
6.2. Optimize for SEO
- Use relevant keywords in your video title, description, and tags. Example: “PUBG Epic 4K Gameplay Moments.”
- Create an eye-catching thumbnail to attract viewers.
- Write a compelling description with relevant details and timestamps for key moments.
Editing a 4K PUBG video in Wink (a simplified editing software) can be a bit different from using professional tools like Adobe Premiere Pro or DaVinci Resolve. While Wink isn’t widely known as a video editor (often associated with creating tutorials and presentations), if you’re referring to a user-friendly tool with basic video editing features, you’ll need to focus on the essentials. Here’s a basic guide to help you through the process:
1. Set Up Your Project
- Open Wink: Launch the Wink application.
- Create New Project: Start a new project and select the option for video editing if available.
2. Import Footage
- Upload Video Files: Use the import feature to add your 4K PUBG footage to the project. Wink may have a straightforward drag-and-drop interface or an import dialog.
- Organize Clips: Arrange your clips in a logical order on the timeline if Wink provides one.
3. Basic Editing
- Trim and Cut: Use the trim or cut tools to remove unwanted sections from your video. Look for simple options like cutting at a start and end point.
- Combine Clips: If you have multiple clips, use the merge function to combine them into a single video.
4. Add Transitions and Effects
- Transitions: Add basic transitions (like fades or wipes) between clips if Wink supports them.
- Effects: Apply any available effects to enhance your video. This might include simple color adjustments or filters.
5. Add Text and Overlays
- Text: Insert text overlays for titles, captions, or annotations. Customize font, size, and color if Wink allows.
- Overlays: Add any image overlays or graphics relevant to your PUBG video, like logos or HUD elements.
6. Include Audio
- Background Music: Import and add background music to your video. Adjust the volume so it complements your gameplay.
- Voiceover: If Wink supports audio recording, you can record and add voiceover commentary. Otherwise, import pre-recorded audio files.
7. Color Adjustment
- Basic Corrections: Make basic color adjustments if the software allows. This might include adjusting brightness, contrast, and saturation.
8. Export Your Video
- Export Settings: Choose the export option and set the resolution to 4K (3840 x 2160). Select the appropriate format (typically MP4 for most uses).
- Quality Settings: Opt for high quality to ensure your video maintains its 4K resolution during export.
9. Review and Finalize
- Preview: Watch your exported video to ensure everything looks and sounds as expected.
- Adjust if Necessary: Make any final tweaks if needed and re-export if necessary.
Additional Tips
- Project Backup: Save your project frequently and keep backup copies to avoid data loss.
- Performance: Ensure your computer can handle 4K video processing, as even simplified tools can require significant resources.
Download
Download IOS
Conclusion
Editing PUBG videos in 4K on your mobile device is not only feasible but also an excellent way to produce high-quality content on the go. By following this detailed tutorial, you can capture, edit, and share stunning 4K gameplay videos that highlight your skills and engage your audience. Embrace these tips and techniques to elevate your PUBG content and stand out in the competitive world of gaming videos.
For More Information Click Here….


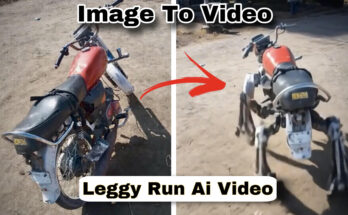
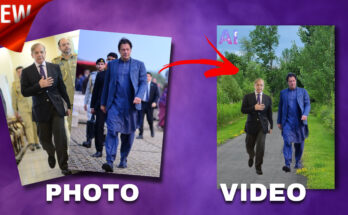
⢀⢀⢀⢀⢀⢀⣀⣀⡀⢀⣀
⢀⢀⢠⢴⣿⣿⣿⣿⣿⣿⣿⡿⠄
⢀⢀⢀⠐⠊⠉⡻⠛⠉⠉⠉⢳⡆
⢀⢀⢀⠔⡈⢀⠠⠦⡤⣀⣶⣷⣦⡄
⢀⢀⠻⠄⠈⠁⣻⡿⠋⠁⢀⣩⡿⣣
⢀⠈⠓⠦⢤⣭⣥⣽⠧⣶⣛⡭⠚⠁
⢀⢀⣀⣤⠤⠶⢶⡟⠉⣿⠃
⠈⢀⣈⣿⣷⠒⢻⡇⢰⡏
⢀⠺⣅⣤⠿⢀⠸⣇⢀⢧
⢀⢀⢀⢀⢀⢀⢀⠈⠂⠈⠂
Pubg4k
Very informational Thanks a lot for this but you can enhance and make it more high quality through
The fastest stock car in Pixel Car Racer is generally considered to be the Porsche 911 GT2. It offers impressive acceleration and top speed without any modifications, making it a great choice for players looking to race with a powerful, unmodified car. Players can fine-tune its performance through upgrades to push its speed even further in the game.
This guide is super helpful for anyone looking to step up their PUBG video editing game on mobile! I’ve been experimenting with 4K editing, and I can vouch that it really makes a difference in the quality of content, especially when you’re sharing your gameplay with the world. One thing I’d suggest for people who want to record PUBG gameplay in even better quality is to try using mods like Wink Mod APK. It allows you to unlock additional features for smoother recording, especially when capturing high-res footage. The extra options for customizing your video settings really help push the quality even further. Plus, it’s easy to use on both Android and iOS, making the whole process seamless.
Source: https://winkmodapkk.com/
So, definitely try pairing this guide with Wink Mod APK if you’re aiming for a polished, pro-level video. Trust me, your audience will notice the difference!